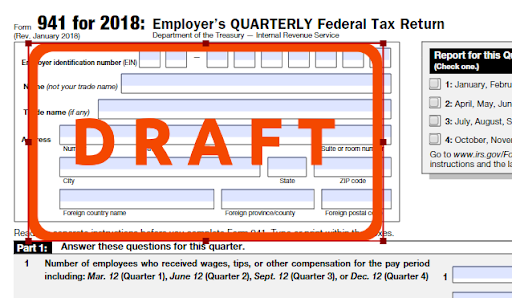5. Thêm văn bản, hình ảnh và con dấu
Tất cả các tính năng này yêu cầu bạn chuyển đổi loại tài liệu đến PDF theo bước 1. Trình chuyển đổi PDF hoặc truy cập tệp PDF của bạn theo bước 2. Trình soạn thảo PDF.
Các chức năng văn bản
Nhấp vào “Lưu” để lưu tài liệu của bạn.

Các chức năng văn bản bao gồm Thêm văn bản, Tô sáng văn bản, Gạch chân văn bản, Gạch bỏ văn bản, Thêm hình ảnh, Thêm hình dạng và Thêm con dấu.
Thêm văn bản
- Trước tiên, hãy nhấp vào biểu tượng “Văn bản” để chọn màu phông chữ của bạn.

- Bước hai, nhấp vào nơi bạn muốn đặt văn bản và một con trỏ sẽ xuất hiện, sau đó bạn có thể nhập văn bản mong muốn của mình.
- Bước ba, chọn biểu tượng “A”.

- Bạn có thể chọn màu mà bạn muốn cho văn bản của mình.
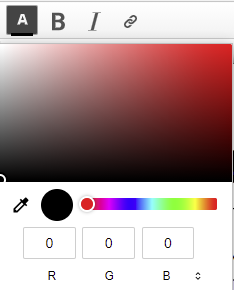
- Sau khi hoàn tất, hãy nhấp đúp và một ô màu đỏ sẽ xuất hiện quanh văn bản của bạn.

- Nhấp vào bên trong ô để di chuyển văn bản đến nơi bạn cần.
Xin lưu ý: bạn phải lựa chọn màu phông chữ và nền mong muốn trước khi nhập văn bản. Bạn sẽ không thể thay đổi chúng khi đã bắt đầu đánh văn bản vào.
Chế độ chọn văn bản

Công cụ này được sử dụng để chọn văn bản mong muốn.
Tô sáng văn bản
- Đầu tiên, hãy nhấp vào “Tô sáng”.

- Tiếp theo, di con trỏ chuột qua văn bản bạn muốn tô sáng. Đúng thế đấy!

Gạch chân văn bản
- Đầu tiên, hãy nhấp vào biểu tượng “Gạch chân”.

- Tiếp theo, khi đã chọn biểu tượng “Gạch chân”, hãy đưa con trỏ chuột qua văn bản mong muốn. Đúng thế đấy!

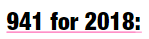
Gạch ngang văn bản
- Đầu tiên hãy nhấp vào biểu tượng “Xem thêm” để chọn biểu tượng Gạch ngang.

- Tiếp theo, khi đã chọn biểu tượng “Gạch ngang”, hãy đưa con trỏ chuột qua văn bản mong muốn. Đúng thế đấy!

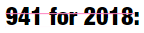
Thêm hình ảnh
- Bạn có thể thêm hình ảnh thông qua biểu tượng “Thêm hình ảnh”
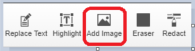
- Kéo và thả tệp của bạn vào ô hoặc nhấp vào ô để chọn tệp.
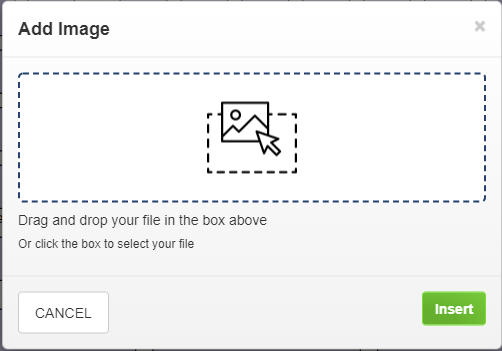
- Chọn hình ảnh và nhấp vào nút “Chèn” màu xanh lá cây để đặt hình ảnh vào tài liệu.
- Bây giờ, hãy quay lại tệp PDF, con trỏ chuột sẽ có biểu tượng Chữ ký, hãy nhấp vào bất kỳ vị trí nào bạn muốn đặt hình ảnh.
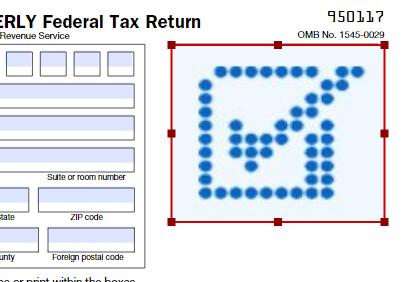
- Hình ảnh sẽ xuất hiện với một ô màu đỏ bao quanh. Bạn có thể thay đổi kích thước hình ảnh bằng cách kéo các góc của ô và di chuyển bằng cách nhấp vào bên trong ô và kéo đến vị trí mong muốn.
Con dấu
- Nhấp vào thanh bên “Xem thêm công cụ”.
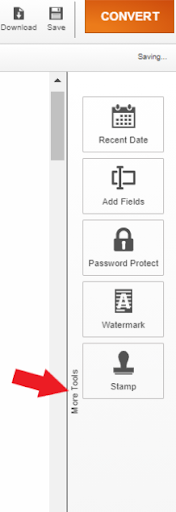
- Chọn biểu tượng “Con dấu”. Khi bạn chọn biểu tượng này, nhiều tùy chọn khác nhau sẽ xuất hiện để bạn lựa chọn.
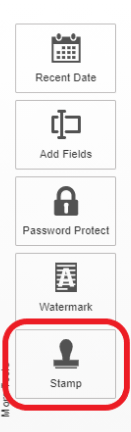
- Nhấp vào lựa chọn của bạn và con trỏ chuột sẽ có biểu tượng Con dấu, hãy nhấp vào bất kỳ vị trí nào bạn muốn đặt con dấu.
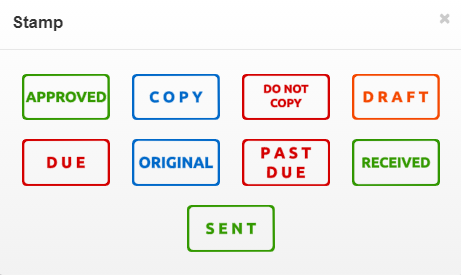
- Chữ ký sẽ xuất hiện với một ô màu đỏ bao quanh. Bạn có thể thay đổi kích thước hình ảnh bằng cách kéo các góc của ô và di chuyển bằng cách nhấp vào bên trong ô và kéo đến vị trí mong muốn.