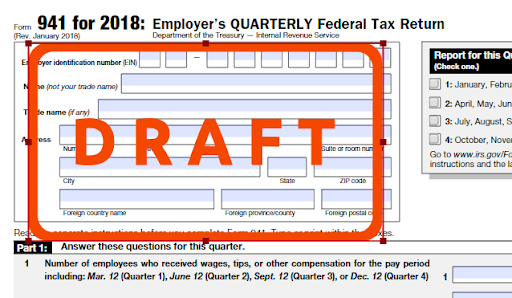5. Ajouter du texte, des images & Timbres
Toutes ces fonctionnalités, vous obligent à convertir un type de document en PDF à l'étape 1. Convertisseur PDF, ou accéder à votre PDF à l'étape 2. Éditeur PDF.
Ajouter du texte
Cliquez sur «Enregistrer» pour enregistrer votre document.

Les fonctions de texte incluent l'ajout de texte, la mise en évidence du texte, le soulignement de texte, le texte barré, l'ajout d'images, l'ajout de formes et l'ajout de tampons.
Ajouter un champ de texte
- Cliquez d'abord sur l'icône « Texte » pour choisir la couleur de votre police.

- Deuxième clic où vous voulez que votre texte soit et un curseur apparaîtra, vous pouvez alors taper votre texte désiré.
- Troisièmement, sélectionnez l'icône « A ».

- Vous pouvez choisir la couleur que vous souhaitez pour votre texte.
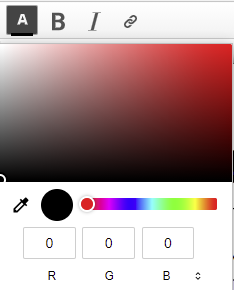
- Une fois terminé, double-cliquez et une boîte rouge apparaîtra autour de votre texte.

- Cliquez à l'intérieur de la zone pour déplacer le texte là où vous en avez besoin.
Remarque: vous devez avoir choisi la couleur de police et l'arrière-plan souhaités avant de saisir votre texte. Vous ne pourrez pas le modifier une fois que vous aurez commencé à taper.
Mode de sélection de texte

LITTÉRALEMENT NE SAVEZ PAS CE QUE CE BOUTON FAIT vous pouvez passer votre souris sur du texte générique mais il ne fait rien b / c vous devez le sélectionner avec l'outil de soulignement etc. pour le changer, et cela ne vous permet pas de sélectionner votre propre texte, comme vous le pensez
Texte surligné
- Cliquez d'abord sur l'icône «Couleur d'arrière-plan». Choisissez votre couleur.

- Cliquez ensuite sur "Mettre en évidence"

Texte souligné
- Cliquez d'abord sur l'icône "Couleur de premier plan" pour choisir la couleur de votre soulignement.

- Ensuite, cliquez sur l'icône "Texte souligné" et faites passer votre curseur sur le texte souhaité. C'est tout!

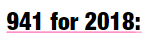
Texte barré
- Cliquez d'abord sur l'icône "Couleur de premier plan" pour choisir la couleur de votre barré.

- Ensuite, cliquez sur l'icône "Texte souligné" et faites passer votre curseur sur le texte souhaité. C'est tout!

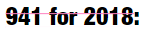
Ajout d'images
- Vous pouvez ajouter une image via l'icône «Signature numérique».
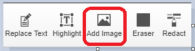
- Cliquez sur "Signature numérique" et choisissez "+ Ajouter nouveau" dans le menu déroulant
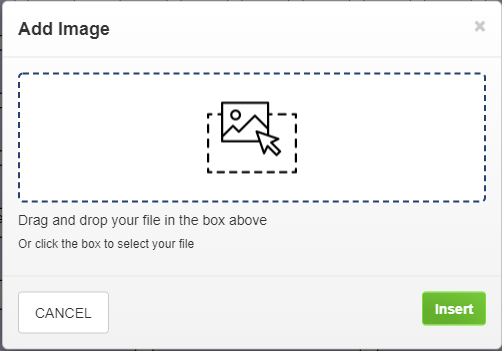
- Cliquez sur "Télécharger une image"
- Choisissez votre image et cliquez sur "Utiliser"
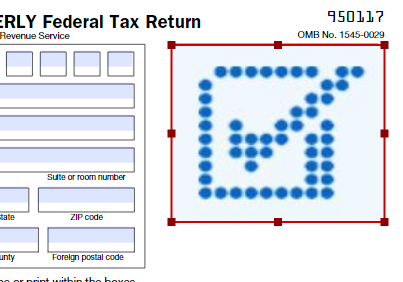
- Revenez maintenant à votre PDF, une icône de signature est le curseur de votre souris, cliquez là où vous voulez que l'image apparaisse.
Timbres
- Cliquez sur l'icône «Tampon».
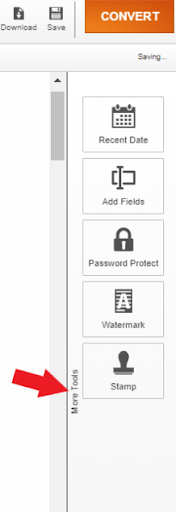
- Un menu déroulant apparaîtra avec différentes options de tampon que vous pourrez parcourir.
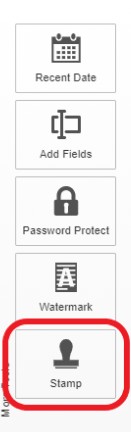
- Cliquez sur votre choix, et une icône de tampon est le curseur de votre souris, cliquez là où vous voulez que le tampon apparaisse.
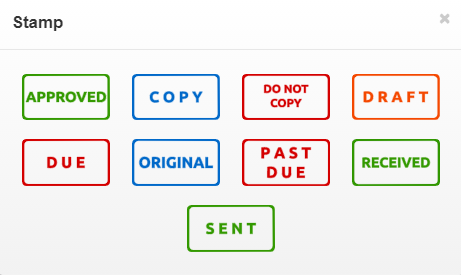
- Il apparaît avec une boîte rouge autour de lui. Vous pouvez le redimensionner en faisant glisser les coins de la boîte et en la déplaçant en cliquant à l'intérieur de la boîte et en la faisant glisser vers l'emplacement souhaité.